Enabling authentication using Facebook, Google and other external providers¶
By Rick Anderson and Pranav Rastogi
This tutorial shows you how to build an ASP.NET Core app that enables users to log in using OAuth 2.0 with credentials from an external authentication provider, such as Facebook, Twitter, LinkedIn, Microsoft, and Google. For simplicity, this tutorial focuses on working with credentials from Facebook and Google.
Enabling these credentials in your web sites provides a significant advantage because millions of users already have accounts with these external providers. These users may be more inclined to sign up for your site if they do not have to create and remember new credentials.
Sections:
Create a New ASP.NET Core Project¶
주석
The tutorial requires the latest version of Visual Studio 2015 and ASP.NET Core.
- In Visual Studio, create a New Project (from the Start Page, or via File > New > Project)
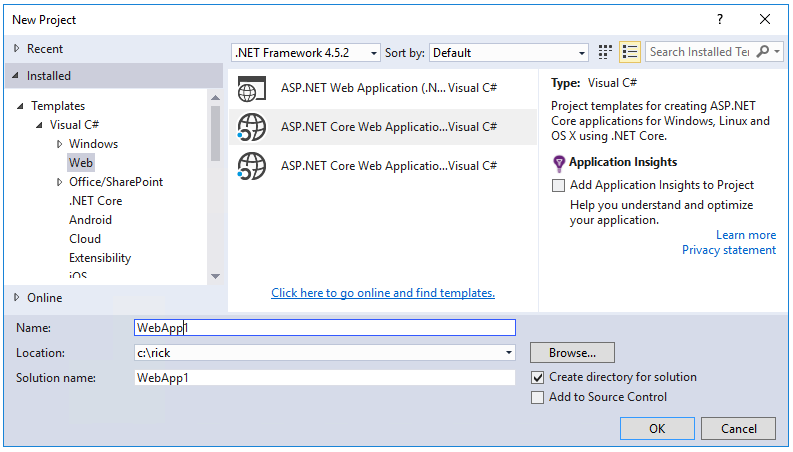
- Tap Web Application and verify Authentication is set to Individual User Accounts
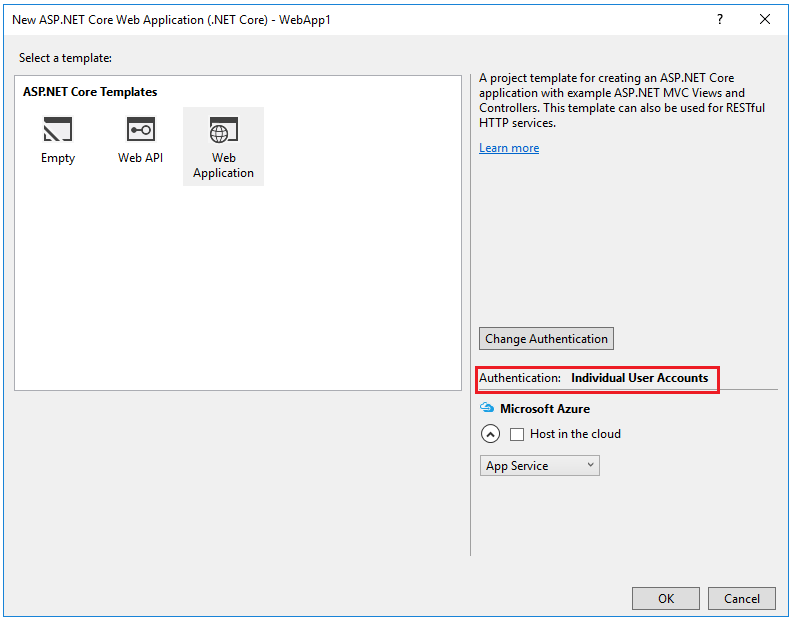
Enable SSL
- In solution explorer, right click the project and select Properties
- On the left pane, tap Debug
- Check Enable SSL
- Copy the SSL URL and paste it into the App URL
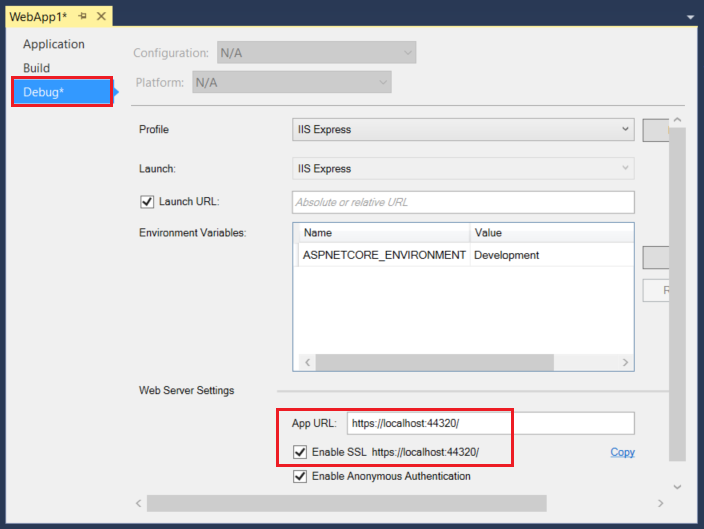
- Require SSL. Add the following code to
ConfigureServicesinStartup:
services.Configure<MvcOptions>(options =>
{
options.Filters.Add(new RequireHttpsAttribute ());
});
- Test the app
Creating the app in Facebook¶
Each of the OAuth2 providers require provider specific keys to enable OAuth2.
- Navigate to https://developers.facebook.com/apps and log in.
- If you aren’t already registered as a Facebook developer, click Register as a Developer and follow the directions to register.
- Tap Add a New App
- Select Website from the platform choices.
- Tap Skip and Create App ID
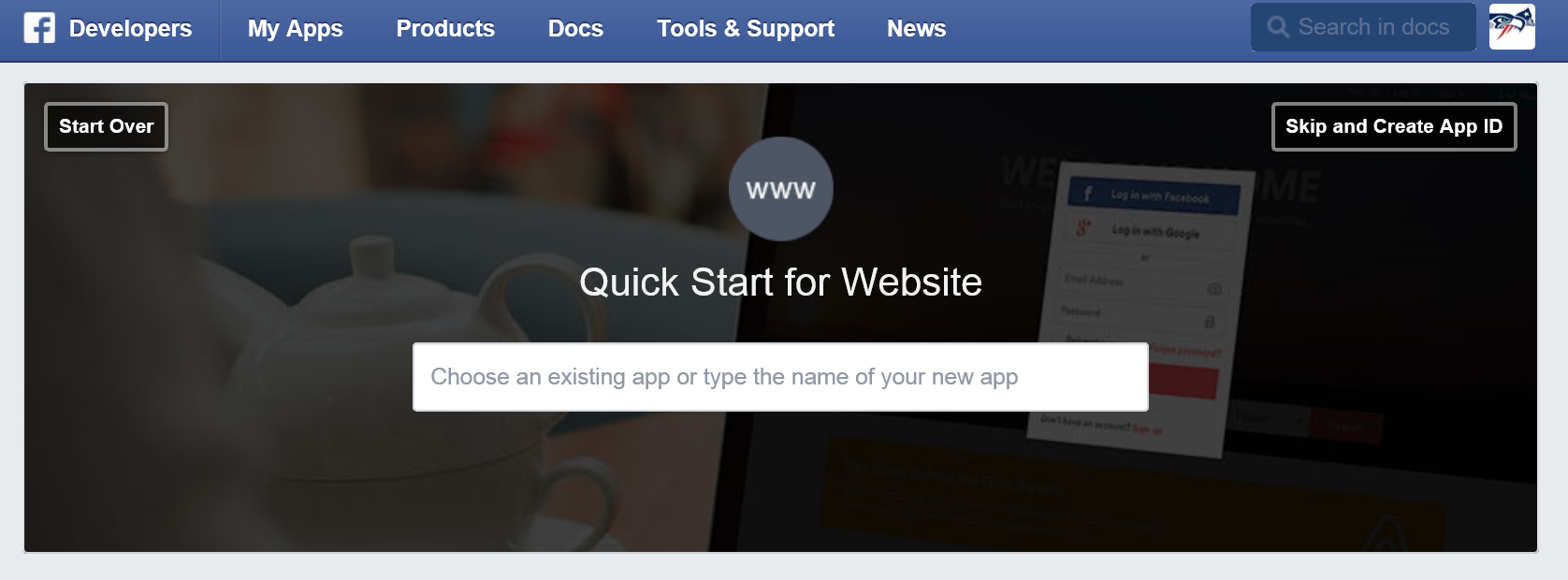
- Enter a display name, category, contact email and tap Create App ID.
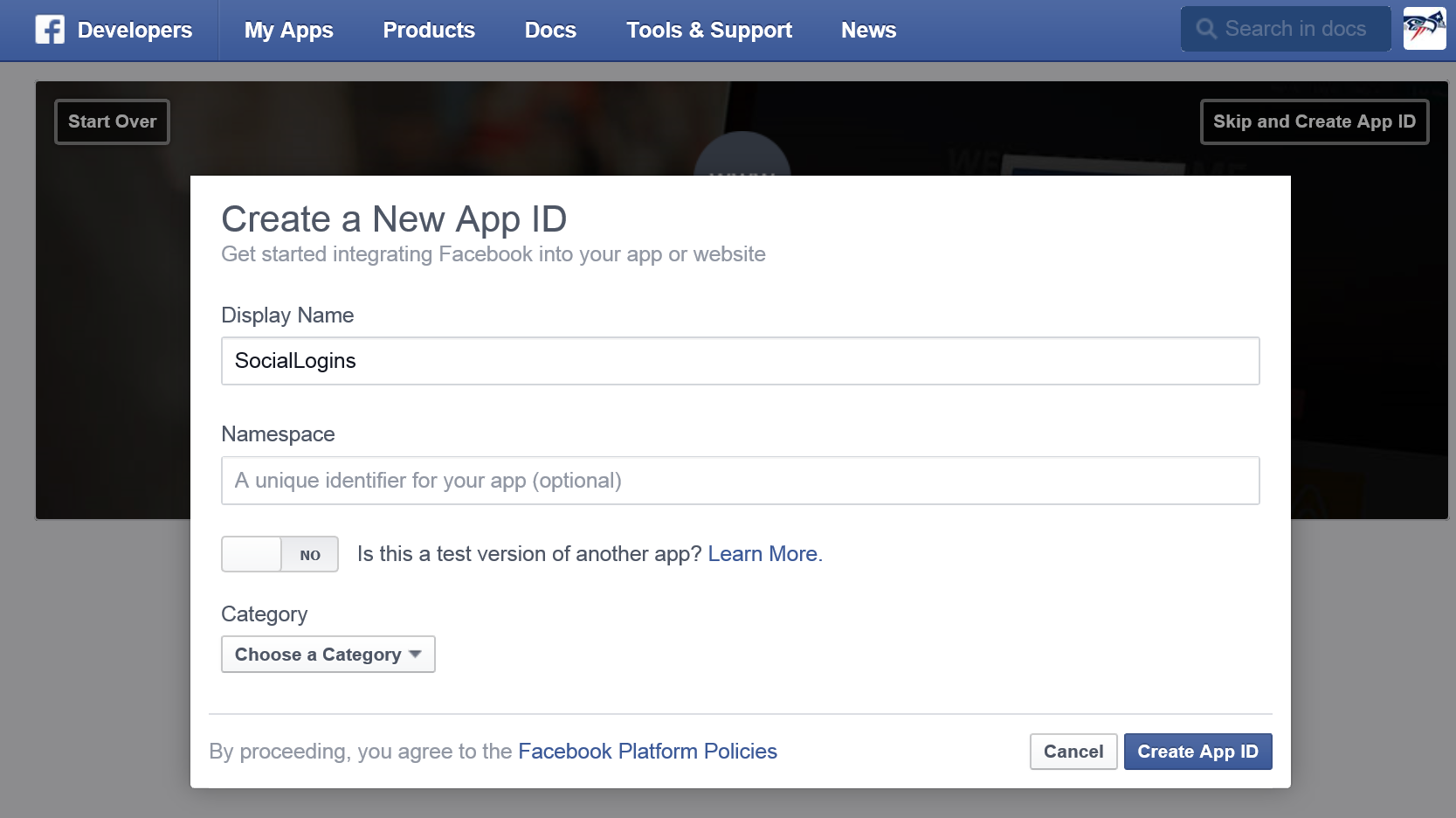
- Tap Settings from the left menu bar.
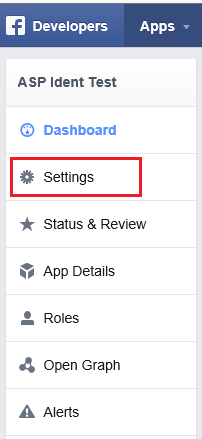
- On the Basic settings section of the page select Add Platform to specify that you are adding a website app.
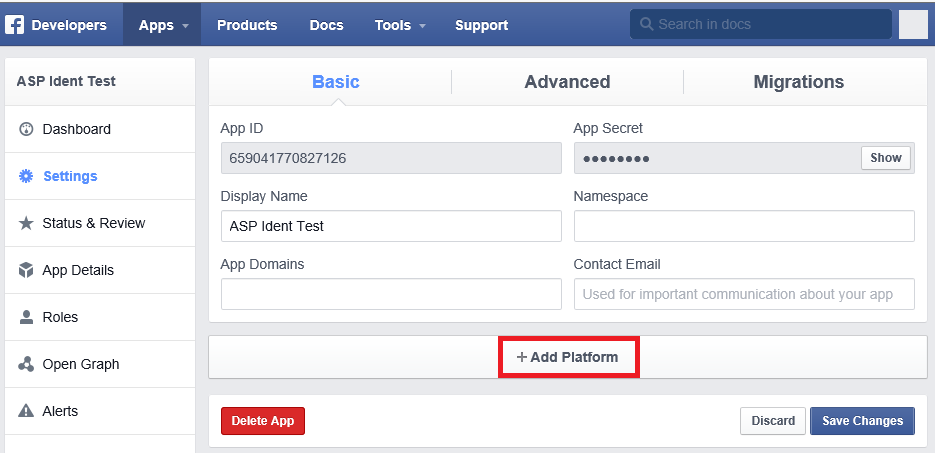
- Select Website from the platform choices.
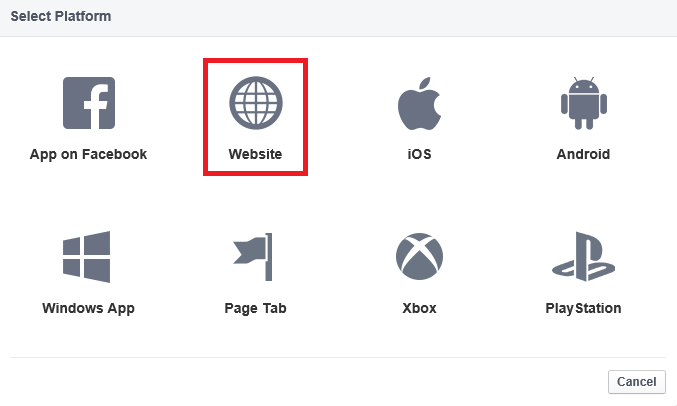
- Add your Site URL (https://localhost:44320/)
- Make a note of your App ID and your App Secret so that you can add both into your ASP.NET Core app later in this tutorial. Also, Add your Site URL (https://localhost:44300/) to test your application.
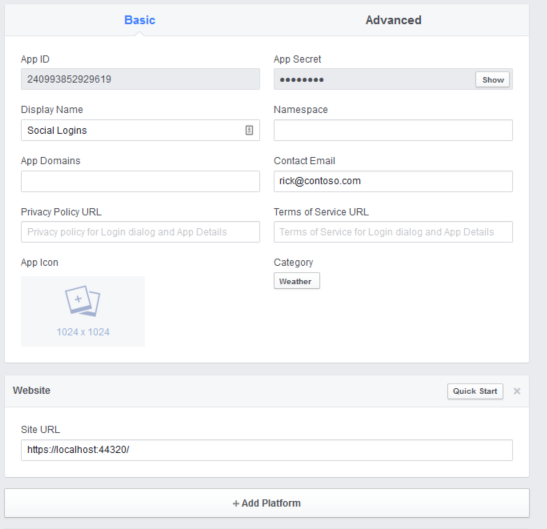
Use SecretManager to store Facebook AppId and AppSecret¶
The project created has code in Startup which reads the configuration values from a secret store. As a best practice, it is not recommended to store the secrets in a configuration file in the application since they can be checked into source control which may be publicly accessible.
Follow these steps to add the Facebook AppId and AppSecret to the Secret Manager:
Install the Secret Manager tool.
Set the Facebook AppId:
dotnet user-secrets set Authentication:Facebook:AppId <app-Id>
Set the Facebook AppSecret:
dotnet user-secrets set Authentication:Facebook:AppSecret <app-secret>
The following code reads the configuration values stored by the Secret Manager.
public Startup(IHostingEnvironment env)
{
var builder = new ConfigurationBuilder()
.SetBasePath(env.ContentRootPath)
.AddJsonFile("appsettings.json", optional: true, reloadOnChange: true)
.AddJsonFile($"appsettings.{env.EnvironmentName}.json", optional: true);
if (env.IsDevelopment())
{
// For more details on using the user secret store see http://go.microsoft.com/fwlink/?LinkID=532709
builder.AddUserSecrets();
}
builder.AddEnvironmentVariables();
Configuration = builder.Build();
}
Enable Facebook middleware¶
Note: You will need to use NuGet to install the Microsoft.AspNetCore.Authentication.Facebook package if it hasn’t already been installed.
Add the Facebook middleware in the Configure method in Startup:
public void Configure(IApplicationBuilder app, IHostingEnvironment env, ILoggerFactory loggerFactory)
{
loggerFactory.AddConsole(Configuration.GetSection("Logging"));
loggerFactory.AddDebug();
if (env.IsDevelopment())
{
app.UseDeveloperExceptionPage();
app.UseDatabaseErrorPage();
app.UseBrowserLink();
}
else
{
app.UseExceptionHandler("/Home/Error");
}
app.UseStaticFiles();
app.UseIdentity();
app.UseFacebookAuthentication(new FacebookOptions()
{
AppId = Configuration["Authentication:Facebook:AppId"],
AppSecret = Configuration["Authentication:Facebook:AppSecret"]
});
app.UseMvc(routes =>
{
routes.MapRoute(
name: "default",
template: "{controller=Home}/{action=Index}/{id?}");
});
}
Login with Facebook¶
Run your application and click Login. You will see an option for Facebook.
When you click on Facebook, you will be redirected to Facebook for authentication.
Once you enter your Facebook credentials, then you will be redirected back to the Web site where you can set your email.
You are now logged in using your Facebook credentials.
Optionally set password¶
When you register with an external login provider, you do not have a password registered with the app. This alleviates you from creating and remembering a password for the site, but it also makes you dependent on the external login provider. If the external login provider is unavailable, you won’t be able to log in to the web site.
To create a password and login using your email that you set during the login process with external providers:
- Tap the Hello <email alias> link at the top right corner to navigate to the Manage view.
- Tap Create
- Set a valid password and you can use this to login with your email
Next steps¶
- This article showed how you can authenticate with Facebook. You can follow a similar approach to authenticate with Microsoft Account, Twitter, Google and other providers.
- Once you publish your Web site to Azure Web App, you should reset the AppSecret in the Facebook developer portal.
- Set the Facebook AppId and AppSecret as application setting in the Azure Web App portal. The configuration system is setup to read keys from environment variables.